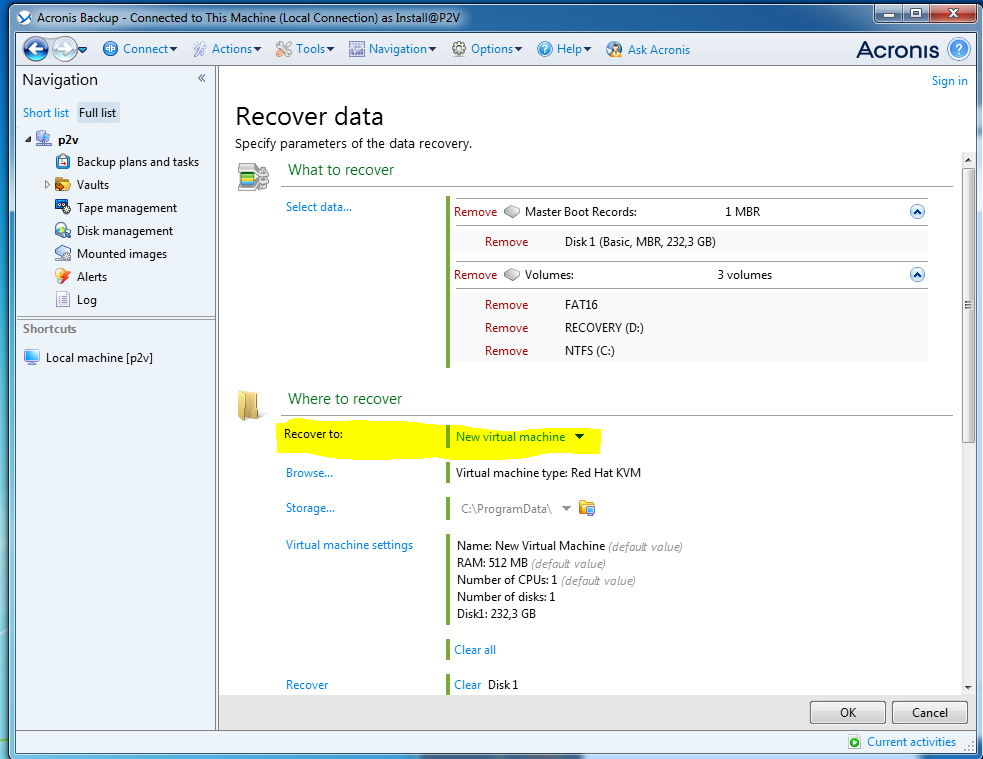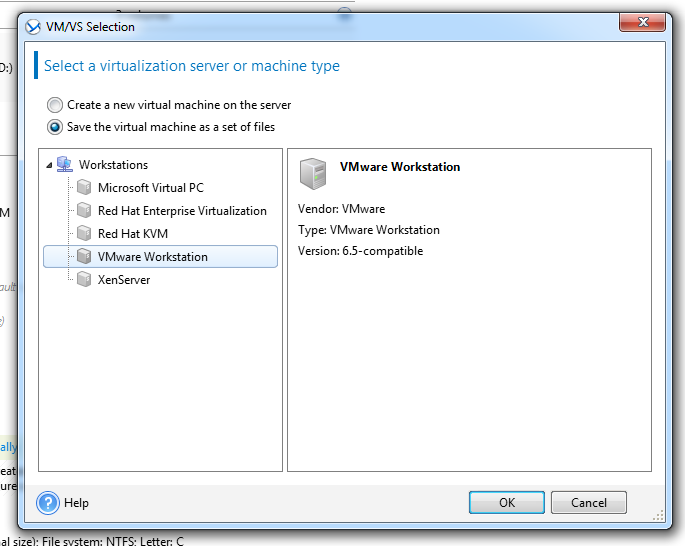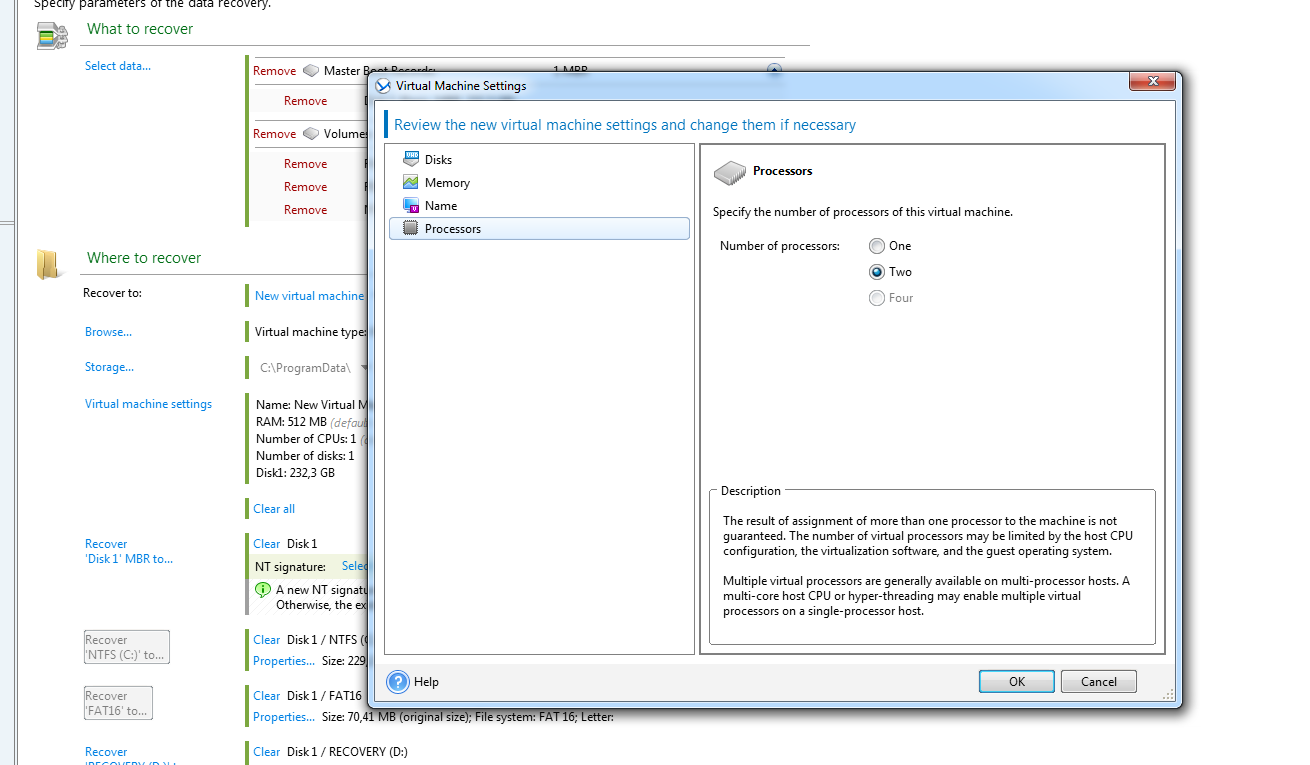Virtualizar equipo fisico en frio

Este es un trabajo que esta quedando obsoleto y en la mayoría de ocasiones utilizamos Vmware converter que realiza la tarea perfectamente.
pero esta tarea no es recomendable en el caso de que la maquina contenga bases de datos ( oracles, exchanges etc..) por su dinamismo en «Caliente»
Por ello las «Buenas maneras» seria realizar una virtualizacion en «Frio» ( a maquina parada)
Nuestras Armas
- Acronis Backup&Recovery
- vmware converter
- Equipo secundario de transformación /traspaso
- Este equipo tiene el sistema operativo W7x64 en un disco SSD y un disco SATA de 2TB 4GB de ram
- El servidor a virtualizar
Trabajo previo en el servidor a virtualizar
- En el servidor a virtualizar guardamos la configuración TCP/IP por ejem desde cmd «ipconfig /all > tcp.txt
- Creamos un usuario administrador local
- En el caso de ser servidor DC reseteamos el password de DSRM
- Anotamos el espacio utilizado de los discos
Trabajo previo en el servidor de traspaso
- Desactivamos firewall de windows
- introducimos una IP statica ( mi caso 192.168.0.5)
- creamos una carpeta compartida ( en la unidad de mayor espacio)
Acronis Backup&Recovery (link)
Instalaremos acronis en el equipo de transacción y quemamos la iso para meter en el servidor antiguo
Equipo a virtualizar
Arrancamos desde el CD de acronis y configuramos una IP statica.
creamos una nueva tarea de copia de seguridad contra la carpeta compartida en el servidor de traspaso (solicitara usuario y contraseña
realizamos la copia por defecto ( es seguir el wizard )
Origen Todo los discos del servidor a virtualizar
destino ( la carpeta compartida en el equipo de traspado)
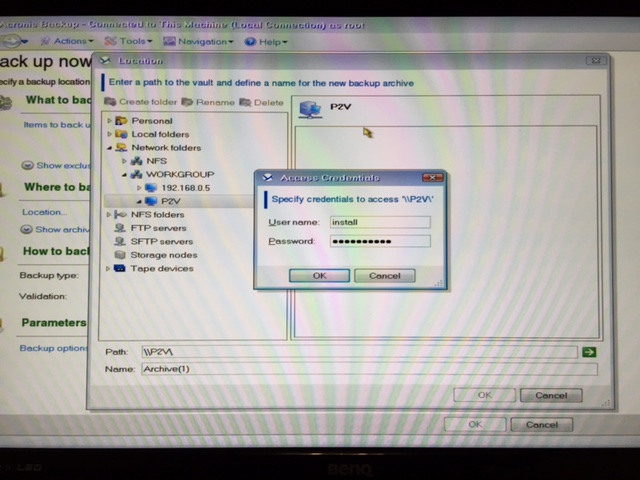
y en avanzadas le diremos que el nivel de compresión sea none, como nuestro objetivo no es realizar un backup y tenemos espacio suficiente evitaremos problemas si no comprimimos la copia.
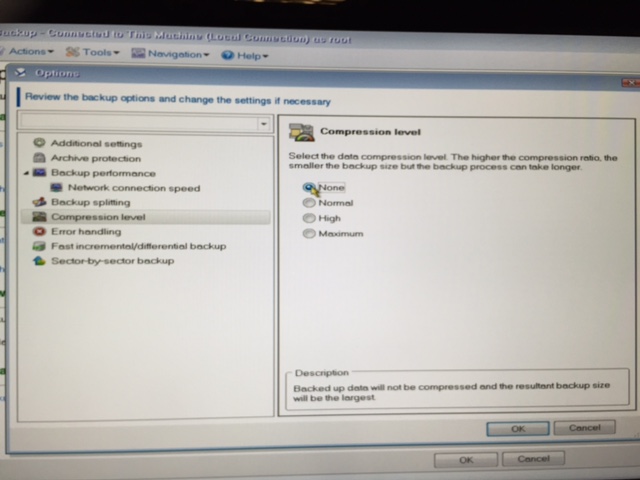
Empezara el proceso que en función del rendimiento de los equipos, la red y el volumen de datos tardara mas o menos

Este proceso generara un fichero de extensión TIB en el equipo de traspaso.
Transformando TIB en maquina virtual
Realmente es algo que me parece un atraso pero tenemos que realizar una transformación a maquina virtual vmware Workstation y después otra para poder utilizar nuestra maquina en el ESXI.
Para poder transformar nuestro TIB en VMWARE Workstation una vez mas utilizaremos Acronis (desde el equipo de traspaso)
arrancamos Acronis y hacemos una tarea de recuperación (Recover Data)
- Seleccionamos nuestro TIB con todas sus unidades.
- Y donde queremos recuperar-lo prestaremos especial atención en donde recuperarlo.
- veremos un desplegable donde marcaremos New Virtual machine
- En la opción Browse seleccionaremos el formato al que lo transformaremos «OJO! por defecto recupera en Red Hat KVM » marcaremos VMware Worksation
- En el apartado de Virtual Machine Settings podemos modificar la RAM el tipo de disco Thin /thick y los procesadores ( mas tarde también podremos modificaros)
Ya podemos empezar el proceso que nuevamente tardara mas o menos en función del hardware.
Transformar de VMWare Workstartion a ESXI
El resultado anterior no nos sirve para nuestro ESXI lo vamos a transformar con la aplicación de VMware Converter
abrimos nuestro VMware y pulsamos convert machine
Seleccionamos el type como VMware Workstation… y buscamos nuestro vmx
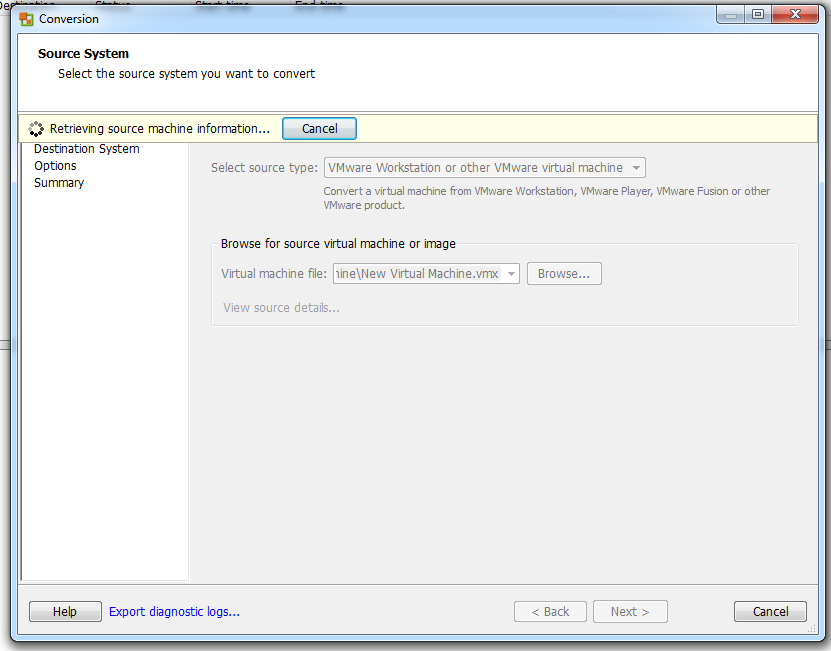
.
Conectamos contra nuestro ESXI

En esta pantalla seleccionamos el datastore donde queremos guardarlo y la versión de la maquina
en mi caso la 8 ya que no me gusta el Web Client y prefiero poder editar la maquina con vpshere client
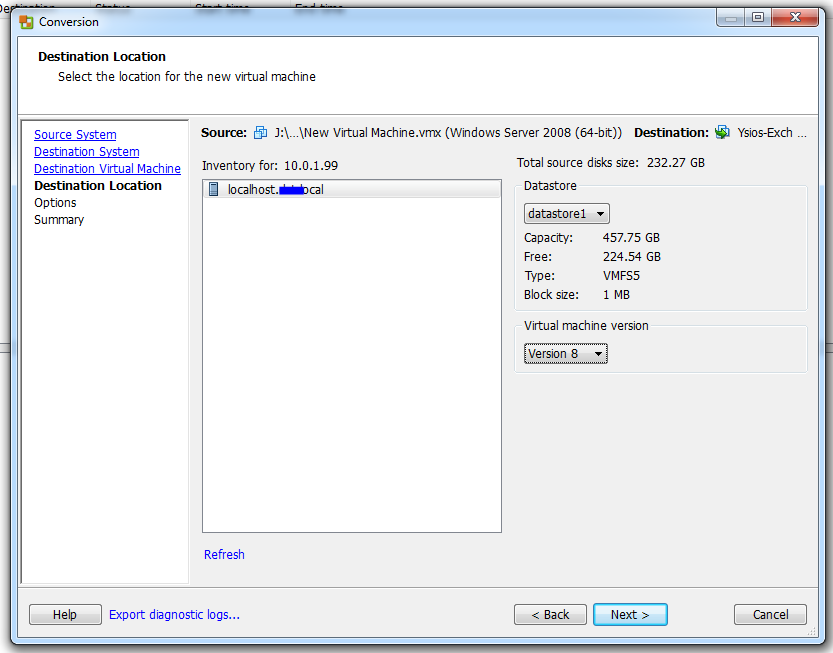
aquí podremos editar características tipo de discos, CPUS, tarjetas de red etc.
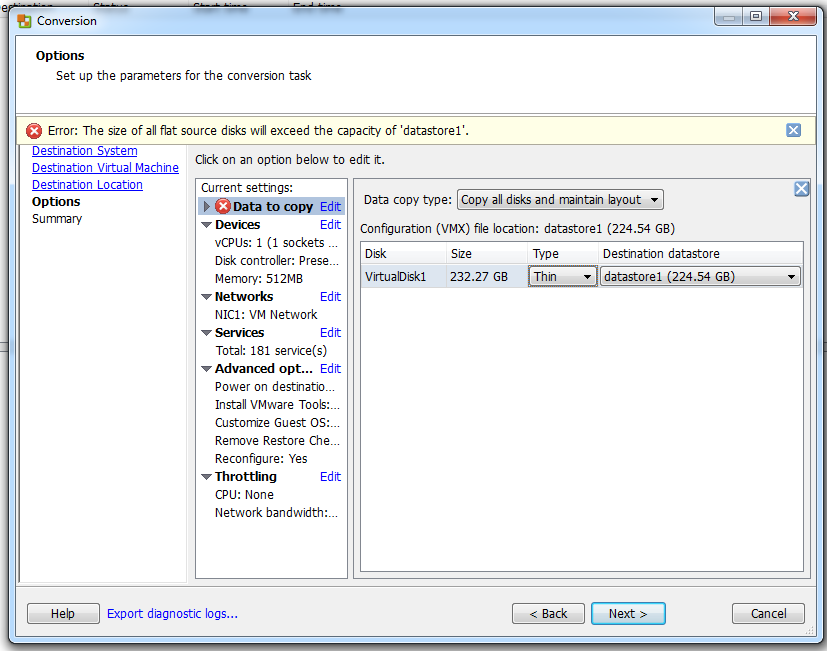
finalmente empezara el proceso de transformación y copiado al nodo del ESXI

Una vez finalizado ya podemos disfrutar de nuestra maquina

o no….
Una vez virtualizado tenemos que realizar tareas de POST VIRTUALIZACION
que consistirán en la limpieza de los derives físicos y en la instalación de las tools
Desde un CMD ejecutado como administrador introducimos
set devmgr_show_nonpresent_devices=1
y despues ejecutamos devmgmt.msc
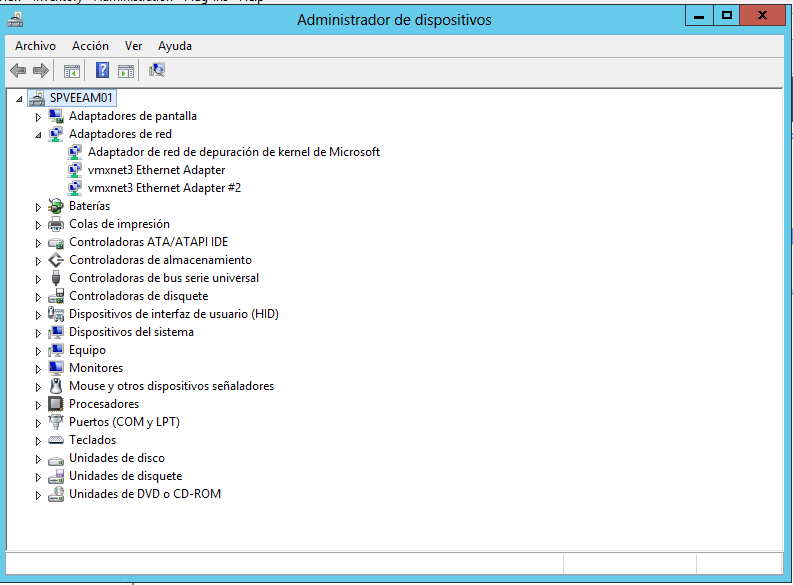
Eliminaremos todos los drivers con color «apagado» para evitar conflictos.
también es una buena praxis eliminar ejecutables de los drivers instalados en Programas y características de windows para evitar procesos no deseados.
Especial agradecimiento a X.G por su paciencia
P.D: No olvideis las Tools!! 🙂